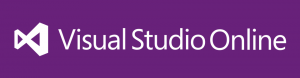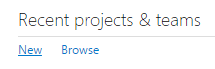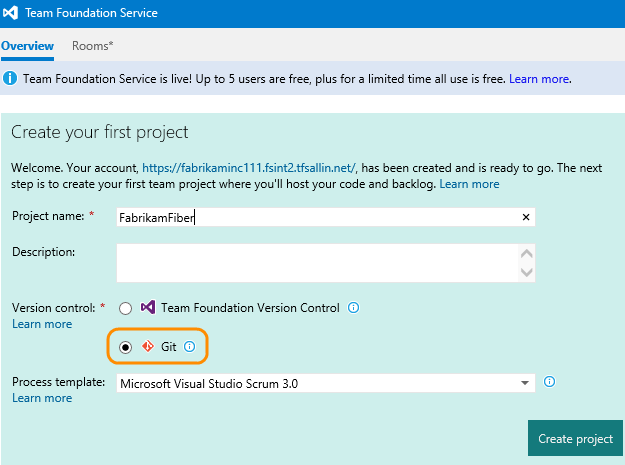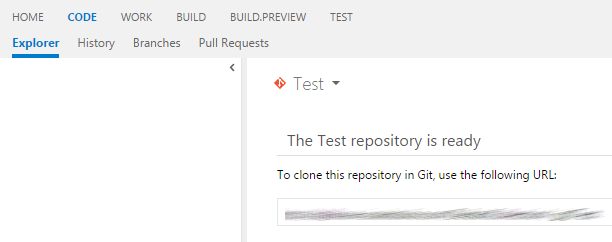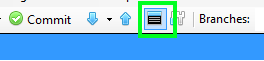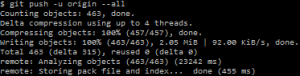Visual Studio Online, anciennement Team Foundation Service (TFS) est le nouveau service de dépôt de projets dans le Cloud de Microsoft.
Celui-ci permet par exemple d’installer un environnement qui inclut tout depuis les outils de suivi de projet et référentiel Git hébergé, jusqu’à l’intégration continue et un IDE.
Si vous développez sur Visual Studio et que vous cherchez une solution de suivi de projet et versionning, alors peut être que vous vous tournerez vers Visual Studio Online.
Et dans ce cas, si vous créez un nouveau projet, pas de problème, suivez la documentation et tout se passera bien.
Par contre si vous souhaitez importer un projet déjà existant, ce n’est pas si simple, mais vous vous doutez bien que je vais vous expliquer comment faire …
Introduction
Visual Studio Online propose 2 types de contrôle de versions :
- Git : permet de travailler avec un système de contrôle de version décentralisé et fournit une gestion des branches légère et efficace.
- Team Foundation Version Control (TFVC) : permet de travailler avec un système de contrôle de version centralisé. Cela a l’avantage de fournir une bonne gestion quand la quantité de code est importante.
Si votre projet n’est pas “trop” important en quantité de code / d’équipe / de durée de développement je vous conseille plutôt la gestion de versions par GIT (qui est quand même tout aussi performant sur de gros projets).
D’ailleurs dans cet article je ne parlerai que du premier cas avec la solution GIT.
Si vous souhaitez avoir plus d’informations sur Visual Studio Online vous pouvez également trouver la documentation en français à cette url :
https://www.visualstudio.com/products/visual-studio-online-user-plans-vs
Prérequis
- Avoir un projet existant lancé avec Visual Studio 2013 minimum.
- Avoir créé un compte “Visual Studio Online”.
Si ce n’est pas fait, allez à cette adresse : Créer un compte Visual Studio Online
- Avoir Git d’installé sur votre machine Locale.
Je vous conseille d’installer Git Extension qui installera Git en même temps.
Création du projet sur Visual Studio online
Une fois que vous vous êtes connecté avec votre compte sur Visual Studio Online, créez votre nouveau projet en cliquant sur le bouton “New” :
Vous allez arriver sur l’écran ci-dessous, renseignez le nom de votre projet et sélectionnez “Git” comme outils de contrôle de version :
Votre projet est maintenant créé.
Allez ensuite dans l’onglet “code” et sous onglet “explorer” et notez bien l’url pointant vers votre projet :
Ajout de votre projet existant au projet GIT
Pour cette étape, 2 solutions possibles :
- Initialiser le projet via Visual Studio
- Initialiser le projet manuellement
Initialiser le projet via Visual Studio
Ouvrez votre projet avec Visual Studio.
On va créer un nouveau projet Git en local. L’avantage de le faire depuis Visual Studio à ce moment est que l’outils va générer le “.gitignore” qui va bien avec votre projet.
Pour créer ce nouveau Dépôt GIT, faites un clic droit sur votre solution, puis sélectionnez “Add solution to source control …”.
Une fenêtre va alors s’ouvrir vous demandant si vous souhaitez mettre un place un système de versionning via TFS ou GIT. Choisissez alors “GIT”.
Visual Studio va alors vous ouvrir la fenêtre “Team Explorer”, avec dans l’encadré “Included Changes” l’ensemble des fichiers de votre projet.
Remplissez l’encadré “Enter a commit message <Required>” avec l’intitulé de votre projet (par exemple “Init project”), et cliquez sur “Commit”
Vous allez alors avoir un écran comme ci-dessous :
Que s’est-il passé ? Vous avez initialisé votre dépôt GIT pour votre projet et ajouté tous les fichiers de votre projet à ce dépôt GIT en local. Il va maintenant falloir synchroniser ce dépôt local avec celui de Visual Studio Online.
Initialiser le projet manuellement
La suite des actions à réaliser nécessite d’ouvrir une invite de commande.
Pour cela, si vous lancez Git extension, il suffit de cliquer sur l’onglet suivant :
Placez vous ensuite dans le répertoire de votre projet existant :
$ cd <répertoire de votre projet>
Puis exécutez la commande suivante pour initialiser le dépôt Git :
git init
Vous pouvez ensuite éditer le fichier “.gitignore” généré pour déclarer les fichiers que vous ne souhaitez pas synchroniser.
Ensuite, exécutez les commandes suivantes :
git add .
git commit
—
Que vous soyez passé par l’une ou l’autre méthode, tous les fichiers de votre projet sont maintenant “commités” en local.
Il vous suffit donc de les “pusher” sur votre serveur distant qui se trouve à l’url que vous avez noté précédemment.
git remote add origin <url>
git push -u origin --all
Une popup va alors s’ouvrir pour vous demander vos identifiants Visual Studio Online.
Si vous ne les connaissez pas, allez alors sur Visual Studio Online, cliquez sur votre profil, puis onglet “Credentials” et créez vous un nouveau “credential” qui correspondra à vos identifiants.
Vous devriez alors avoir les lignes suivantes vous indiquant que tous les fichiers ont bien étés pushés sur Visual Studio Online :
Si vous retournez sur votre interface Visual Studio Online, vous devriez voir dans l’onglet “Work” tous vos fichiers synchronisés.
et voila votre projet est maintenant importé et paramétré correctement !